How to Upgrade Your Computer's Login Screen
The login screen greets you every single time you boot up your computer, but it’s often neglected when it comes to tweaking and customizing your system. Here’s how to make changes to the login screen on macOS Sierra or Windows 10 so it’s very much your own.
Customizing the macOS login screen
By default, macOS Sierra and its immediate predecessors will show you a blurred image of your desktop wallpaper while you’re asked to log in. This is fine if you’re happy to use variations on the same image for both screens (head to Desktop & Screen Saver in System Preferences if you want to change it).
Unfortunately if you want a different login screen there’s no easy way of changing this—as in a straightforward setting in System Preferences—but the blurred image is stored on your system, and if you dig deep enough you can find the file and overwrite it.
Point Finder towards /Library/Caches/ (Go to Folder from the Go menu or Shift+Option+G) and you’ll see a picture called com.apple.desktop.admin.png—this is the one we want to replace, so you might want to copy it somewhere else for safekeeping.
You need to get your replacement image ready: just make sure it matches your screen resolution, and is saved in the PNG format.
We didn’t have any problems creating a new image using the default save settings in Photoshop but getting the file in exactly the right format can be a bit hit and miss. The fine folks at How-To Geek suggest using RGB, sRGB, or Adobe RGB color modes with 8-bit color, or even using Preview to adapt the existing image.
Log out or restart your computer and your new image should be in place. You can even try and build a custom-made image that fits around the user boxes exactly.
Customizing the Windows login screen
The process is much more straightforward in Windows 10 and Microsoft is more than happy to have you tinker with the login screen settings.
From the Settings app, choose Personalization and then Lock screen to get at the options, which include the apps that are allowed to show widgets and even whether a background image is used at all.
To change the backdrop as we did on macOS above, choose Picture from the Background drop-down and then Browse to select one. Windows spotlight is another option, which cycles through a series of images chosen by Microsoft.
You can also opt for a slideshow of images for the background, in which case you’ll be asked to specify a folder of pictures to use. Another option is the Chameleon app, which will automatically rotate through selected images on the lock screen for you.
A word of warning though: by default, Windows 10 slightly compresses your chosen wallpaper to save space. If you want to make sure this doesn’t happen, follow the instructions we’ve set out here.
If you want a block of color rather than an image when you click on a user account to sign in (perhaps to make text easier to see), turn the Show lock screen background picture on the sign-in screen toggle switch to off.
Windows 10 (and Windows 8) makes this much easier than it used to be. Who knows, in the next edition of macOS, we might get the same customization tools on Apple’s desktop OS.
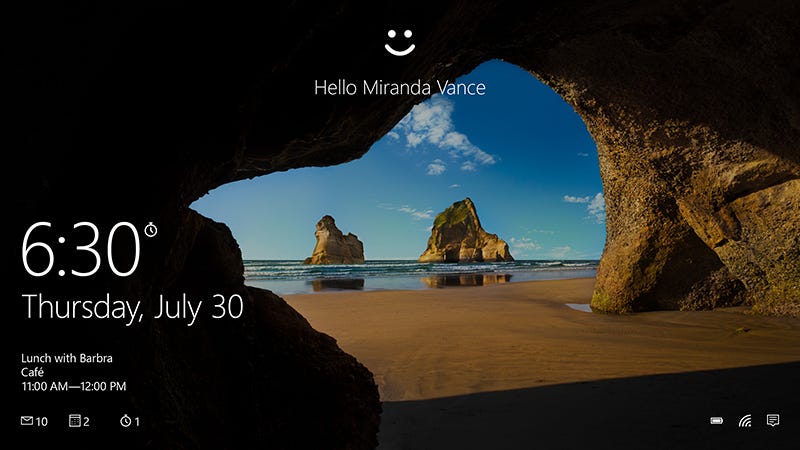
Comments
Post a Comment